How to Download and Install Whatsapp on My Laptop
Whatsapp is the most famous messaging application right now in the smartphone world with nearly 1 billion active users worldwide. Almost every OS has Whatsapp application in their store like iOS, Android, Windows, Symbian. Whatsapp reduced the usage of regular SMS among people. The best thing about Whatsapp is it not only allows you to convey the messages but also it allows you to share images, videos, files, etc.You don't have to worry about the message delivery like in the Normal SMS. Whatsapp will deliver your messages instantly if the opponent has Active data or WiFi. With regular updates, it's getting better and better, read the New Hide Last Seen update here. Good News is we can use Whatsapp Messenger application now even in our PC or Laptop. It will be very useful when we have issues with our smartphone.So in this article, we are going see How to install and use Whatsapp on PC or Laptop with step by step instructions.
If your Goal is to Maintain Two WhatsApp accounts even without computer Simply, then you can achieve the same by referring this article, which will let you use two WhatsApp accounts in your smartphone itself without rooting. But, if you want to make it work in PC/Laptop then continue reading the article
Step 1:
Download Thin BlueStacks App Player
To use Whatsapp in PC or Laptop, you need to Install an Android Emulator called as BlueStacks App Player. There are Two Versions of BlueStacks App players, Normal BlueStacks App player and Thin BlueStacks App player . There are many people facing issues while installing Normal BlueStacks App player So I Suggest you to Download and Install Thin BlueStacks App player.
Click Here To Download ThinBlueStacks
Step 2:
Install Thin BlueStacks App Player
While Installing make sure the Installation Drive has more than 2 GB free Space otherwise, you will be getting an error like below see screenshot 1. If you get any Graphics or drivers related warning message ignore it and select OK. Refer see screenshot 2.
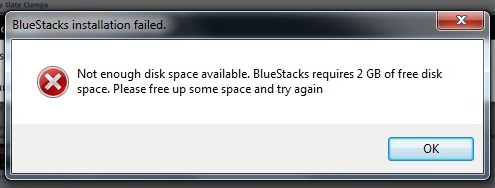

After installation, you will be getting screen like below, and now Select ' Messaging ' Icon and select Whatsapp
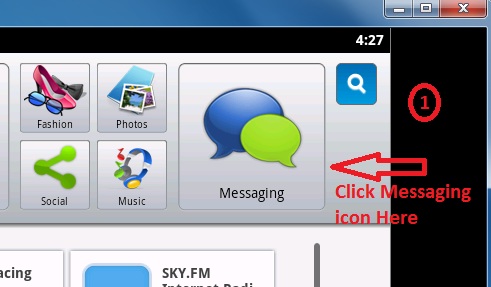
Step 3:
Download Whatsapp on PC
Click Whatsapp Icon to start downloading Whatsapp in PC
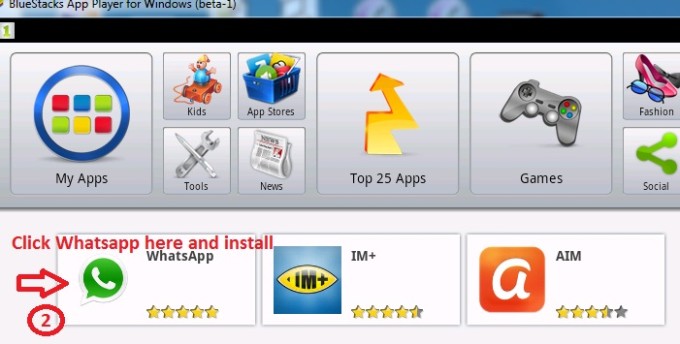
Now wait until Download completes
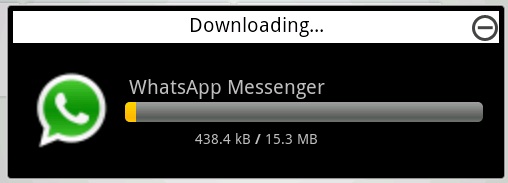
Step 4:
Installing Whatsapp on PC
After downloading you will see INSTALLED status below Whatsapp and now Click Whatsapp icon to open the Whatsapp Messenger app
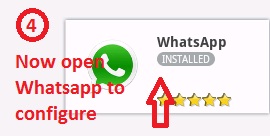
Step 5:
Configuring Whatsapp in PC
As soon as you open the Whats in PC you will see the screen like below Click "Agree and Continue"


As soon as you enter your Mobile number Whatsapp will send you a verification code to confirm that you are the legitimate owner of this Mobile number, Enter your verification code to continue further. In some cases it may take a long time to receive the verification code in that case you use Call function to know your verification code

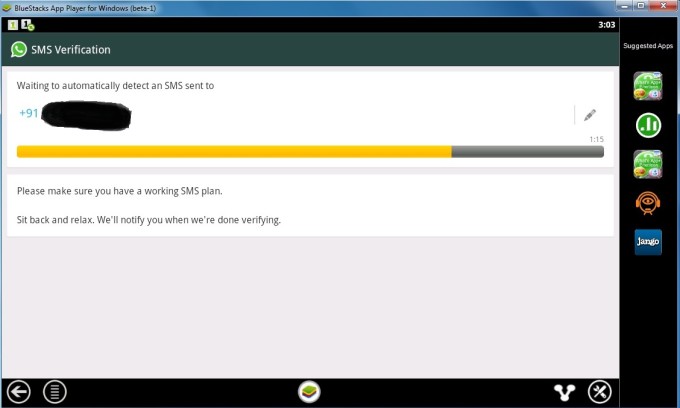

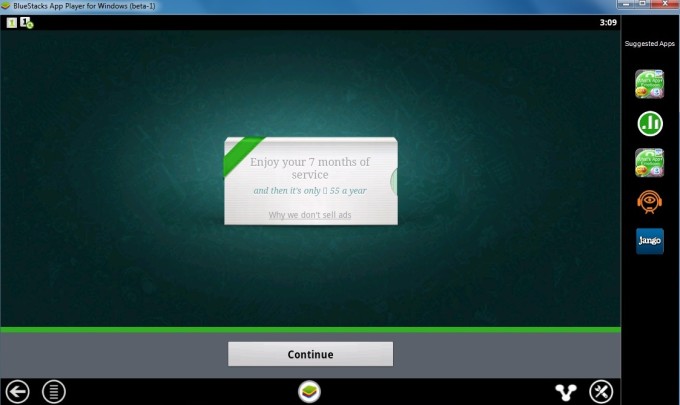
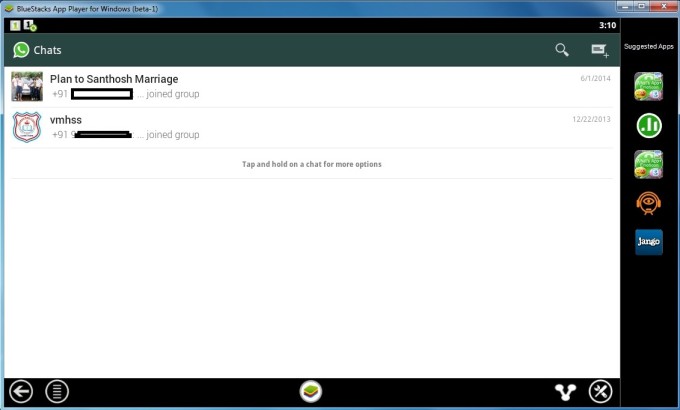
You may think Whatsapp in PC is not a very good idea but it will be very useful when you face any sudden issues with your smartphone.Do let us know your feedback via the comment section.Thank you.
Coffee Addict. Tech Enthusiast, Rationalist, Music Lover, Movie Freak , Blogger, Oracle DBA. Nomad Theorist. Believer in Karma. Click To Know More About Me. Catch Me on Social Media Facebook | Google | YouTube | Twitter
Reader Interactions
How to Download and Install Whatsapp on My Laptop
Source: https://www.techychennai.com/how-to-install-and-use-whatsapp-in-pc-laptop/